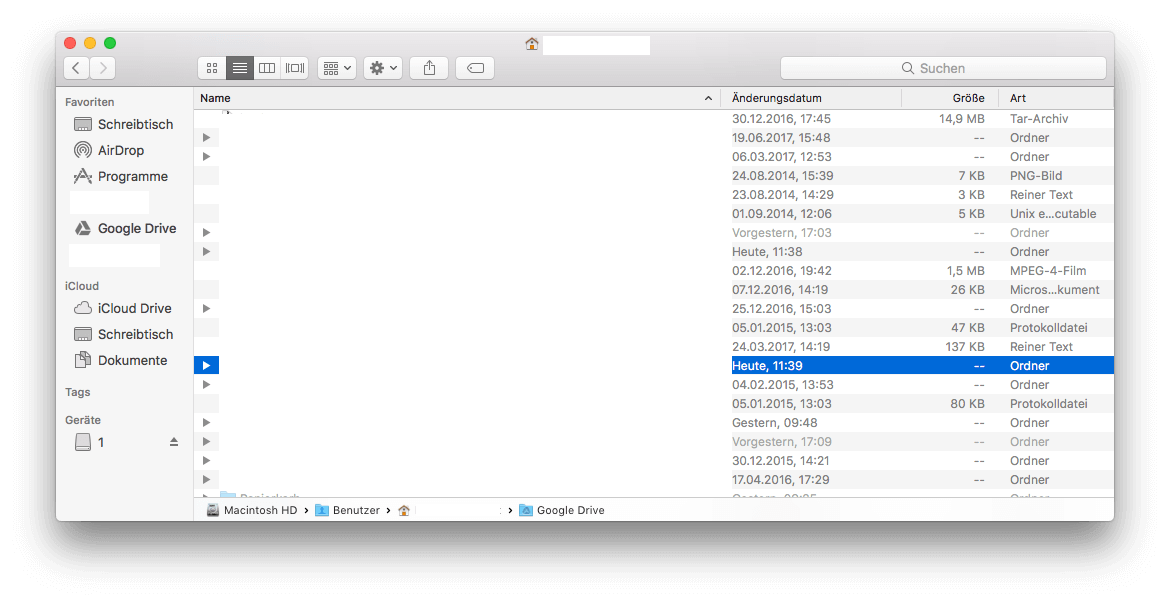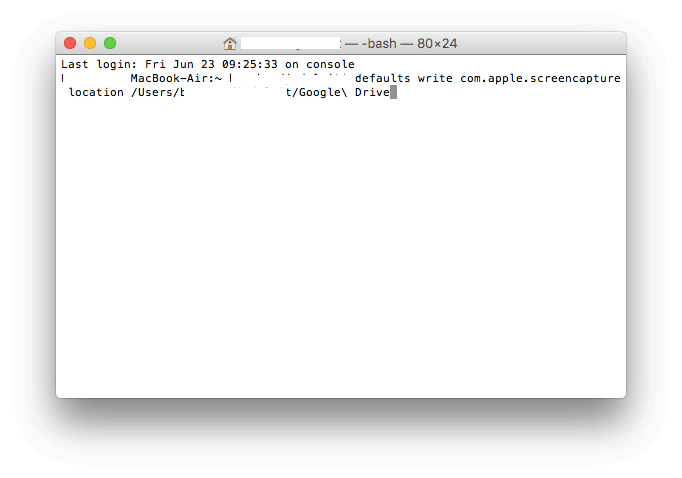Vorteil: Screenshots werden nicht mehr auf dem Schreibtisch abglegt. Sie können einen beliebigen Ordner festlegen, in dem Ihre Screenshots gespeichert werden. Das Chaos auf dem Schreibtisch gehört der Vergangenheit an. Nie wieder Hunderte Screenshots, die Sie irgendwann eimal aufräumen wollten.
Es reichen wenige Schritte aus, um den Speicherort dauerhaft zu ändern:
So legen Sie einen Ordner für jeglichen neuen Screenshot fest:
- Öffenen Sie das Programm "Terminal", indem Sie den Begriff Terminal in die Suchfunktion Ihres Finder eingeben.
- Bereiten Sie in Terminal das Kommando vor, mit dem der Speicherort für jeden künftigen Screenshot geändert wird: defaults write com.apple.screencapture location - doch drücken Sie noch nicht "Enter".
- Öffnen Sie ein Finder-Fenster. Legen Sie den Ordner an, in dem Screenshots künftig gespeichert werden sollen.
- Wechseln Sie in Ihrem Finder-Fenster in diesem Ordner.
- Jetzt können Sie ganz leicht über Drag and Drop den richtigen Pfad aus der Leiste ganz unten im Finder in das Terminal-Fenster ziehen und Ihren Befehl damit ergänzen. Er lautet jetzt beispielsweise defaults write com.apple.screencapture location /Users/ihrnutzername/ihrordner
- Bestätigen Sie den Befehl in Terminal mit Enter.
- Wenn keinen Fehlermeldung erscheint, dann können Sie den Erfolg überprüfen. Ihre Screenshots aus Mac OS sollten ab jetzt im gewünschten Ordner landen.
Noch zwei Extra-Tipps, wenn Sie einen Ordner für Screenshots definieren:
- Auf Rechnern, die bestimmte Ordner mit der Cloud synchronisieren, können Sie Ihre Screenshots auch automatisch in einem solchen Ordner ablegen. Beispielsweise in einem Google-Drive-Ordner.
- Lassen Sie sich nicht irritieren, wenn der in das Terminal gezogene Pfad einen Backslash enthält, beispielsweise, weil Ihr Ordner Pfad ein Leerzeichen enthält wie bei "Google Drive". Steht im Terminal beispielsweise "/Users/ihrnutzername/Google\ Drive", dann liegt das an der "Übersetzung" des Leerzeichens in in verarbeitbares Format.